画像をクリックし、ツール バー リボンの 図の書式設定 タブをクリックします。 図の書式 タブで トリミング を 選択します 。 黒いトリミング ハンドルが図の端および角に表示されます。 前回の記事「超絶簡単!!パソコン画面をコピー(スクリーンショット、キャプチャー)する方法」でお話しした通り、今回はペイントのような画像ソフトと使わずに、webページなどをスクリーンショットした画像を貼り付ける方法をご紹介します。貼り付けたい Excel枠線を消す方法。貼り付けた画像をきれいに切り取りたい! 3,863 views;

エクセルで行や列の挿入が重い 容量小さいけど メモリ不足なの 今日も一日一善
Excel 2016 画像 切り取り
Excel 2016 画像 切り取り- そのままExcelシートを開き、[Ctrl]+[V]キーを押すと、コピーした画像を貼り付けられます。 この時切り取りたい写真を先、切り取る形を後に選択してください。 両方画像選択 >描画ツール >図形の結合 >重なり抽出 これで画像を切り取れます。 図形の結合 図を切り取るのに欠かせない、図形の結合についてご紹介します。 図形の重なり抽出
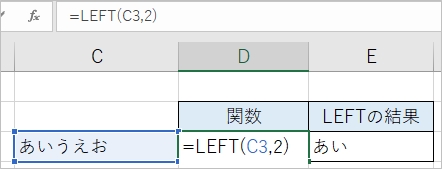



Excel Left で左から文字を切り取る Pcの鎖
Excel 16:データが入っているときのみ計算するには;Snipping Tool を開くと、"切り取り & スケッチ" アプリの紹介とキーボード ショートカットが表示されます。 このアプリの詳細については、「 Windows 10 でスクリーンショットを移動して注釈を付ける方法 」を参照してください。 Excelで画像をトリミングした後の不要になった部分を完全に消去する操作方法をご紹介します。トリミングした画像を処理せずにExcelファイルで人に渡した場合、受け取った人がこの消したつもりの部分を見ることができてしまいます。
1Excelメニューの「挿入」からスクリーンショットを行う Excelメニューの「挿入」→「図」グループの「スクリーンショット」を選択 2選択画面のトリミングをする 「図の挿入」画面が表示されるので、挿入したい画像が保存されている場所を表示して画像ファイルを選択。 画面右下にある 挿入 ボタンを エクセルで画像をトリミングする方法をご説明します。 作業時間:1分 トリミングを選択 ①画像を選択し、②図の形式タブを選択し、③トリミングを押します。 トリムマークの確認 すると画像の8法にトリムマークが出現します。 今回は、一番左上の猫だけを残したいので右下のトリムマークで調整します。 トリミングエリアの範囲選択 右下の
このページではエクセル07(Excel 07)で取り込みした画像や写真などのいらない部分を切り取る(トリミング)するための手順を掲載しています。基本的な使い方なので覚えてお 実はexcelの「名前を付けて保存」の設定では、jpg形式にして保存をすることはできません。 pdfとかcsv形式なら拡張子を変換して保存できるんですけどね。 jpegやpngなどの画像形式での保存はすぐにはできません 。短い手順で保存をする方法をご紹介します。 エクセルで画像の貼り付け位置がA1セルになってしまう ペイント等から画像をコピーして(クリップボードを介して)エクセルに 画像を貼り付けると、画像の貼り付け位置が、シートの左上(a1セル)になってしまいます。 「貼り付け」ではなく、「形式を選択して貼り付け」をすると




Excel 画像や写真の不要なところを切り取る トリミング 方法 Website Note




Excelでファイル画像や写真オブジェクトをトリミング 切り取り する方法 Officeヘルプサポート
Excel のフィルター機能を利用したときに、セルに貼り付けた画像も一緒にフィルターしたいとのことですね。 こちらでも、Windows 7 Excel 10 で試しました。 画像を貼り付けたセルに文字を入れてフィルターをかけてみました。不要な部分を切り取る 挿入→図で使用する写真を挿入します。 「図ツール」リボンの書式タブのサイズグループにあるトリミングを実行します。 コマンドボタンの上の部分をクリックします。 挿入した写真で不要な部分をトリミングします。 トリミングの解除は、シート部分をダブルクリックすると解除ができます。 「図ツール」リボンの書式タブの ※画像を保存する場合は、ペイントなどに貼り付けて保存して下さい。 動画 操作例を動画でご紹介いたします。 内容1切り取った画像を Excelに貼り付ける手順 内容2切り取った画像を 切り取り&スケッチを使用して保存する手順 内容3コントロールバーの




写真 画像を切り取る トリミング Excel エクセルの使い方




写真から人物の切り抜きをexcelで行う Qiita
図の挿入 ダイアログボックスで、使用した写真や画像が保存されているフォルダーを開きます。 使用する写真や画像を選択して、挿入ボタンをクリックします。 Excelに写真が挿入できました。切り取りたい対象が適切な大きさになるように調整します。ここでは、図の緑色の部分を、トリミング機能を使って切り取ります。 1 図をクリックして選択し、図 ツールバーの トリミング をクリックします。 2 図にトリミング用の枠 (ハンドル) が表示され、マウス ポインタにもマークが表示されます。 3 エクセルの標準機能では、貼り付けられている画像(図形)を保存できません。パワーポイント(ワードでも可)から画像を「図として保存」します。ペイントからでも保存することが
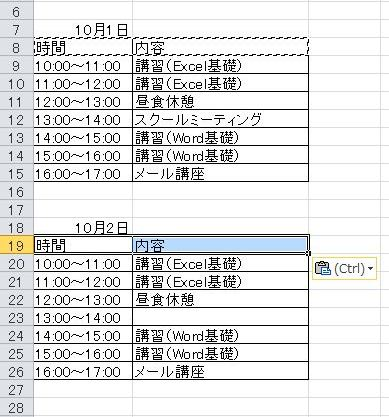



Excel 10 セル 行 列のコピー 切り取り 貼り付け
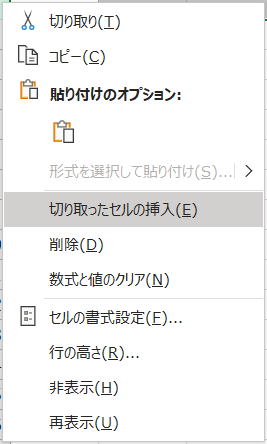



ショートカット Ctrl X 切り取り エクセル入門
Excelに貼り付けた写真を元のJPGファイルに戻す、もしくはJPGファイルだけほしい!というときはありませんか?そんなときに便利なExcelワザのご紹介です。元データを消してしまった、なくしてしまったときなどにもお役立ち。画像付きでわかりやすく説明しています。 エクセルなどMS Officeで画像や写真を切り取るには エクセルやパワーポイントなどで画像の切り取り(トリミング)をするには、「トリミング」という機能を使います。 手順はザックリとこんな感じ。 簡単にすぐできます。 エクセル上で画像をクリックし選択する 右クリックまたは図の形式タブから、「トリミング」をクリック 画像の枠に表示される 太い黒線 このブログでも画像を見せながら手順を紹介する手法はよく使います。今回は初心者向けに画像の切り取り方やコピー、それと編集の仕方の基本を図解で解説していきます。まず、画面に表示されている画像をそのまま撮れるのが、「スクリーンショット」という機能
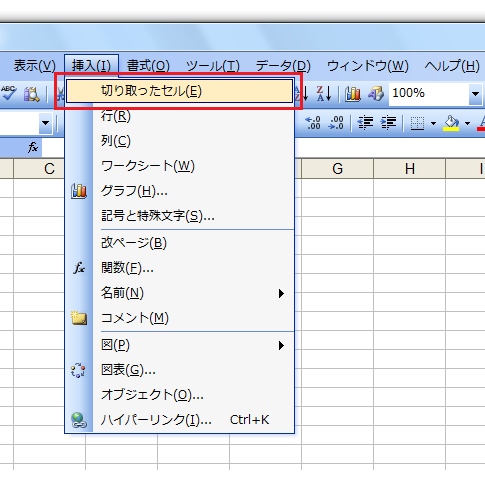



切り取ったセルの挿入のショートカットキー Ctrl Shift キー Excel エクセル の使い方 キーボード操作
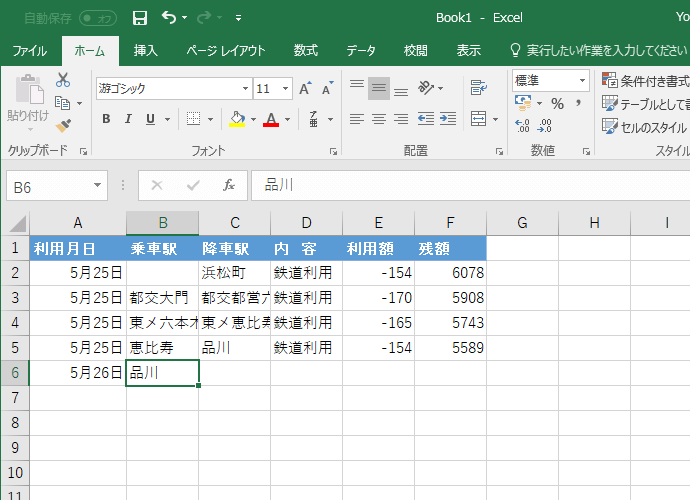



Excel 16 データを切り取る 貼り付けるには
Shiftキーを押しながら 編集 (E)メニューをクリックし、表示されたメニューの中から 図のコピー を選択します。 図のコピーダイアログボックスで、 外観および 形式をそれぞれ選択し、 OKボタンをクリックします。 エクセルで資料など作成する時に 画像を挿入すれば内容も分かりやすく できます。 通常の画像の形は四角ですが 丸い円の形に切り取りたい時が あります。 しかし、 『どうしたら丸い円(楕円)で 画像を切り取ることができるの? Googleマップで開いた地図の画像を、エクセルに張り付けるにはどうすれば良いですか?画像選択も出来ず、選択してコピーで張り付けをやってみても出来ません。 教えて下さい。 OSはなんですか?PrintScrnキーで、画面ごとコピーし(キーを押すだけ)すぐに、スタート→すべてのプログラム



キリトリセンの設定



Excelで写真 画像を縦横比やサイズを決めてトリミングする Excelの基本操作
エクセルで画像をトリミングするマクロになります、画像の一部を四角に切り取るvbaコードの解説です。図形で切り取る等は、自動記録のコードをほぼそのまま使えるはずですので、ここでは、基本的かつ汎用的な、一部を四角に切り取るvbaコードについて、サンプルコードを掲載し 文書を作成している時に画像を 挿入すると、いらない部分が出てきて 切り取りたい時があります。 表示したい部分だけ画像を切り取れれば いらない部分がなくなるので 見やすくすることができます。 しかし、 『どうやれば、画像を・・・ 下記の現象について、詳細をご存じの方からの回答を頂きたく。 ・行や列を切り取り、別の場所に貼り付けする際に、その部分にて使用している「図形(矢印等)」が当該セルの元々あった場所に 留まったままになり、貼り付け先に移動しない。 ・尚、ファイルの種類によっては上記とは対
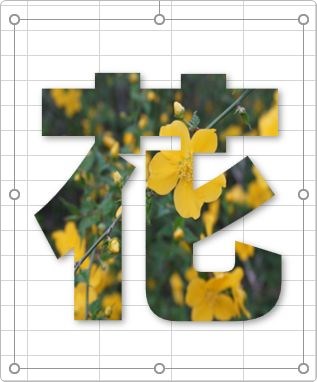



ワード エクセル パワーポイントで画像を図形で切り抜きする方法 写真を丸や文字を使って切り抜くやり方 Prau プラウ Office学習所




Excelでファイル画像や写真オブジェクトを色んな形にトリミング 切り取り する方法 Officeヘルプサポート
Excelで作った画像をワード、パワーポイントにも使いたい!Excelで作成した表や画像をワードやパワーポイントにコピーして使えることをご存知ですか?ペイントを用いて図として保存したものを利用する方法Excelで作成した表をいったんペイントにコピーして保存します。 セルを画像としてコピーするには 通常、セルをコピー/貼り付けするとセルとして貼り付けられますが、以下の手順で操作すると、画像として貼り付けることができます。 別々のワークシートに作成した複数の表を1ページに印刷したいときに、画像としAmazonアフィリリンクを別窓で開く方法 3,090 views ブログ画像にリンクを貼る方法は?目立たせたいとき使える! 3,015 views ツイッター複数アカウント開設方法。




Excel 切り取り線を罫線で引く リリアのパソコン学習記
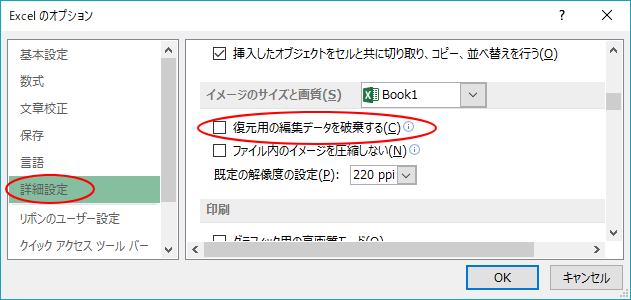



画像のトリミング部分は削除して保存したほうがいい Office 13 初心者のためのoffice講座
こんちくわ あ゛じです。エクセルで画像や図形を扱う時って結構あるよねエクセルでリストを作ったりした時、画像や図形を挿入することって結構ありますよね?そのほうが分かりやすかったりするから。今回は、そんな時に知っておいたほうが良い操作についてでシート「セルのコピー・切り取り・貼り付け」を選択します。 セルのコピー・切り取り・貼り付けを利用して、業務予定表の内容を追加します。 1 セルA8を選択します。 2 Shift 右方向 キーで、セルA8からB8までを範囲選択します。 3 エクセルで画像を丸く切り抜く手順は、 エクセル上で画像をクリックして選択 「図の形式」タブ→トリミング→図形に合わせてトリミング→楕円を選択;
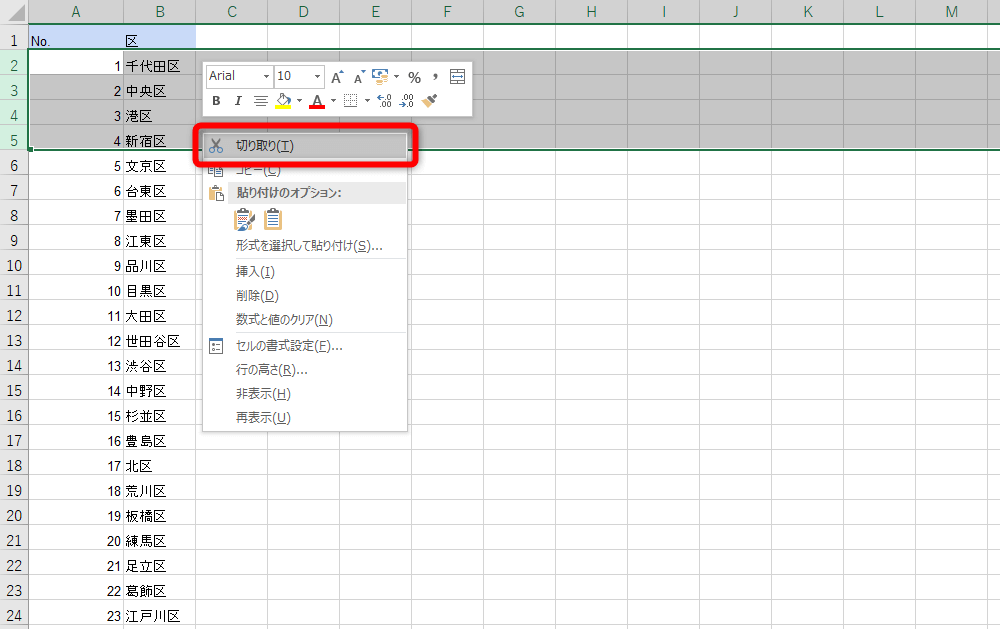



切り取り 貼り付け はng Googleスプレッドシートで行を入れ替える簡単な方法 できるネット



切り取り 線 コピペ Pdfの画像を切り取りする方法 貼り付けをする方法も解説
画像ファイルにしたいトリミング画像を選択肢(①)、マウスの右クリックで表示されるメニューから『図として保存』を選択(②) 保存ダイアログが表示されるので、任意のフォルダにファイル名を入力して『保存』をクリックすれば、トリミングされた透過画像が保存されます。 1 「画像を選択する」 をクリックし、トリミングしたい画像を選択します。 2 「画像を加工する」 を押して、画像加工画面に貼ります。 画像がウェブサイトに表示されますので、左側の 「主要加工」 から 「切り取り」 を選んでから、切り取りたい範囲 Excel:図形の円形トリミング (1)円形にトリミングしたい図形を 選択した状態 で、 ⇒ 上部タブメニューの 図の形式 ⇒ トリミングの 下向き矢印 ⇒ 図形に合わせてトリミング ⇒ 基本図形の 楕円 の順番にクリックします。 (2)図形が 円形のトリミングモード になります。 (3)図形の上で 右クリック ⇒ トリミング をクリックします。 (4)トリミングの 範囲を
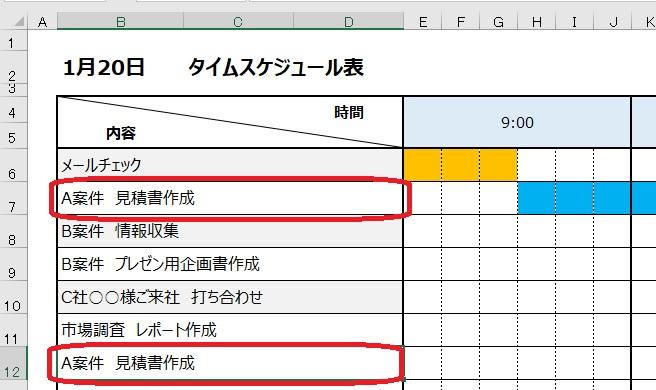



369 切り取り 挿入 貼り付けが簡単にできる方法 Excel エクセル コーヒー ブレイク




エクセルで行や列の挿入が重い 容量小さいけど メモリ不足なの 今日も一日一善
今回の操作は、「画像を切り抜く」というより、「画像を好きな形の図形にはめ込む」というイメージです、と冒頭でご紹介していましたが、図形の塗りつぶしボタンを使って写真をはめ込んでいるので、もっと言うと、「図形に「写真」という色を塗っている」みたいなイメージになり Googleで写真から人物を切り抜く方法を検索をするとPhotoshopやGimpの情報が多く見つかります。 でもPhotoshopやGimpはちょっと細かい操作が必要で、画像加工初心者にはちょっと厳しいです。 ざっくりでよければ、Excelで結構簡単にできます。 (Excel 10以降の機能のようなので07や03ではできません。 ) おもむろに画像を貼り付けます。 画像を選択すると右上 まずは、Excel を使って画像の編集や文字をのせる作業を行っていきます。 Excel に画像を取り込む エクセルに画像を取り込むには、 挿入 > 図 をクリック します。 フォルダが開くので、エクセルに 取り込みたい画像を選択し 「 挿入 」 をクリック します。 画像を取り込んだイメージ




Excel 切り取り線を罫線で引く リリアのパソコン学習記
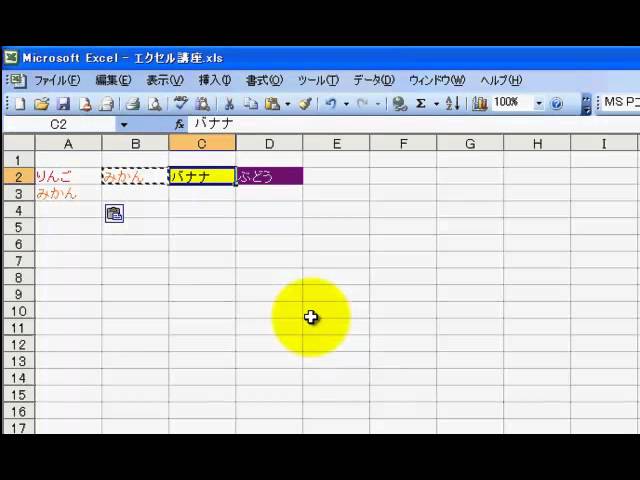



初心者の為のエクセル講座 文字のコピー 貼り付け 切り取り方法 Youtube
Excelエクセルに挿入した(貼り付けた)写真・画像や図にぼかし加工をする3つの方法を紹介します。 ①モザイクのように写真・画像や図を曖昧にするぼかし加工。 ②写真・画像や図の枠(ふち)を曖昧にするぼかし加工。 ③背景に使っている写真・画像や図の色を薄くするぼかし加工。 そこで今回は、Excelで作成した表や図形をJPEG形式の画像ファイルとして取り出すテクニックを3ステップで解説します。 ステップ1 作成した表を windowsアプリの「ペイント」を使用して背景を切り取る なんてことはありません。 高価なソフトを使わずとも、windowsに標準で入っている 「ペイント」 と併用することで、画像のムダな部分を透明化させることができます。 まずは「選択」のところから「自由選択」に切り替えます。 マウスポインタの形が変わるので、そうしたら切り取る背景を選択していきます
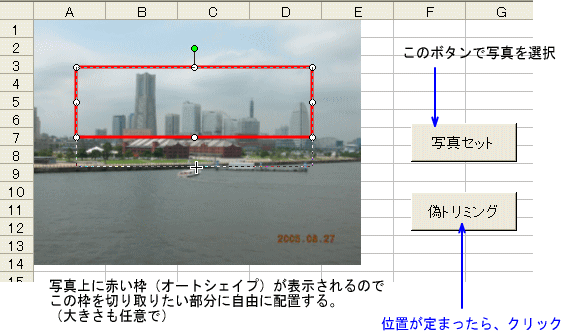



トリミングもどき エクセル生活
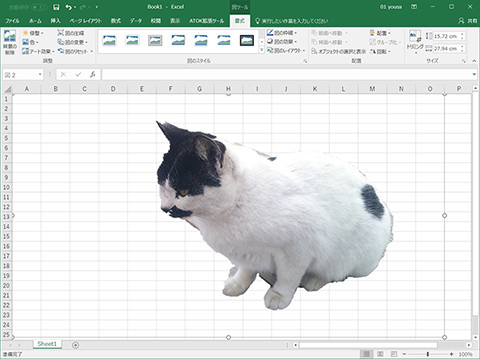



Excel 挿入した写真の背景を切り抜く 仕事に役立つofficeの使い方 25 マイナビニュース
図形のトリミング簡単ステップ 図形を挿入する 『描画ツール』から図の挿入をする 『図ツール』から挿入した画像と図形を調整する 上記3ステップで図形のトリミングが出来ます。 画像を図形の形にトリミングするには、図形を挿入してスタートする場合と、画像を挿入してからスタートする場合があります。 どちらの方法でも、好きな図形の形にトリミング 画像を右クリックして確認 「結論」でも書いたように、お使いの Excelのバージョンにより操作手順が異なります。 自分が使っているExcelのバージョンが分からないという方は、まず 画像を右クリック してみましょう。 下記はExcel13バージョンですが、写真を右クリックして表示



図 写真や画像 をトリミングする エクセル10基本講座
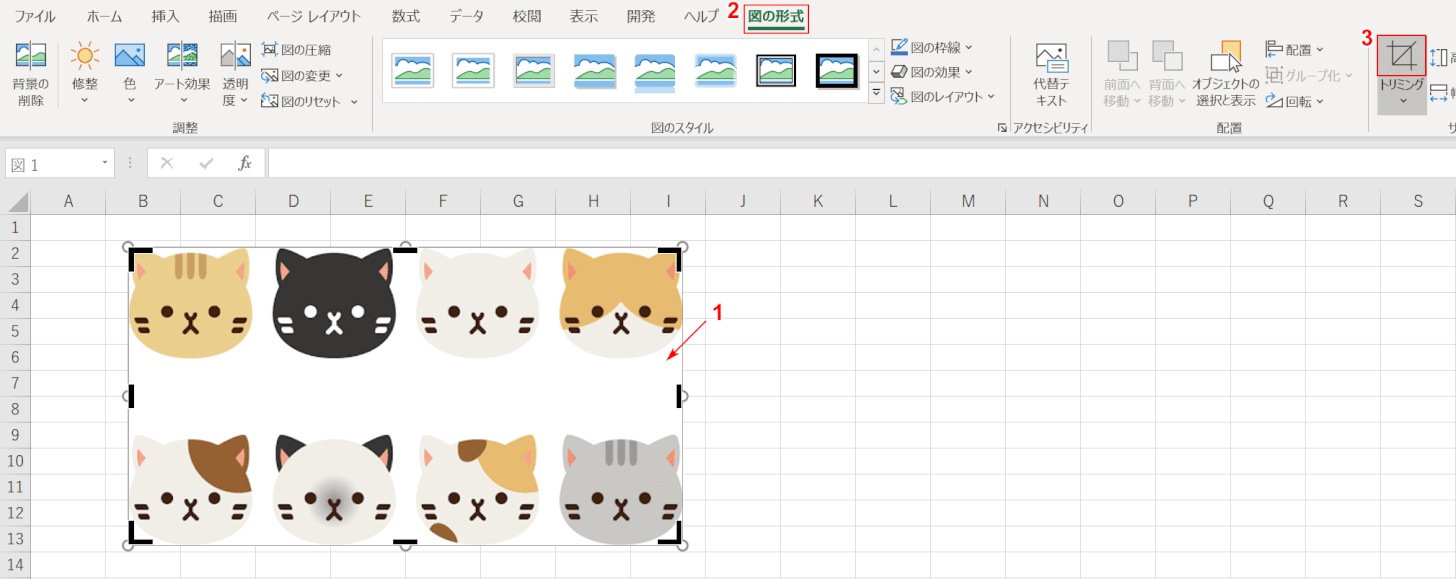



エクセルのトリミング 切り抜き 方法 Office Hack
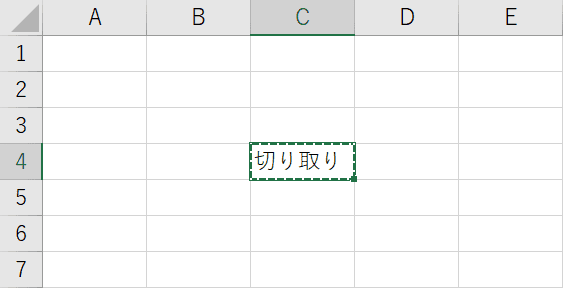



エクセルの切り取りのショートカットキー Win Mac Office Hack



適切な Excel 画像 トリミング 画像美しさランキング




Excel 07で画像のいらない部分を切り取る トリミング Dtpサポート情報
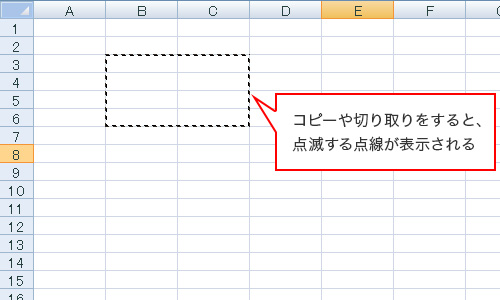



セルをコピーすると表示される 点滅する点線 をすぐに消す方法 すぐに活かせる Excel使いかたレッスン 活用ガイド パーソナルコンピューター Vaio サポート お問い合わせ ソニー
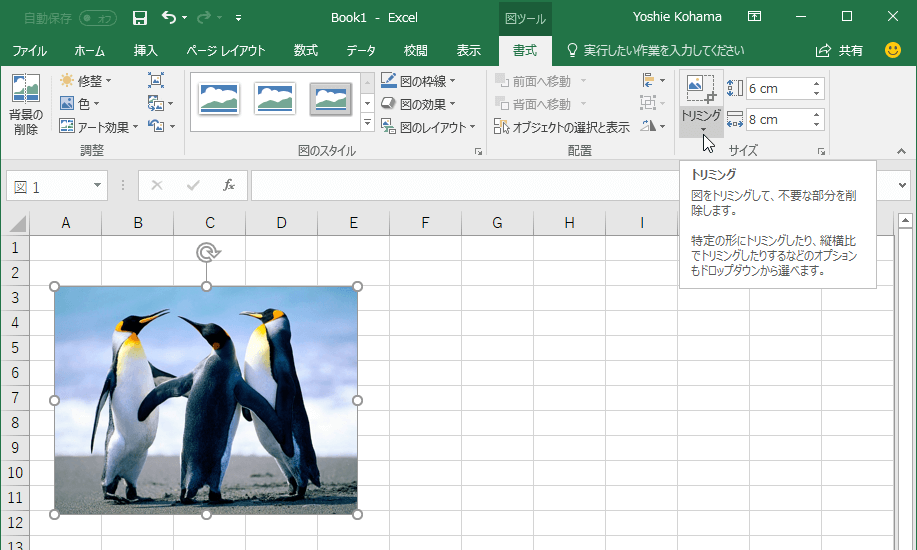



Excel 16 図形に合わせてトリミングするには
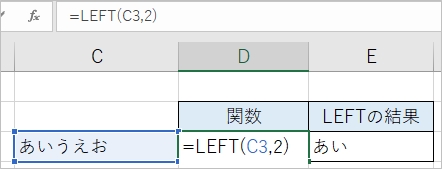



Excel Left で左から文字を切り取る Pcの鎖




エクセルで図形と画像を合わせて簡単トリミング 便利な切り抜きを解説
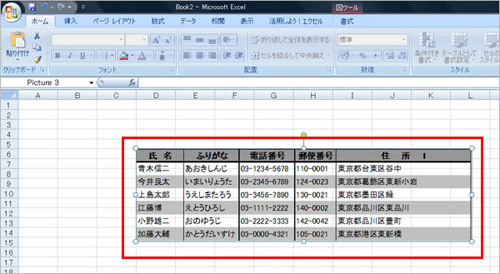



エクセル 表を図として貼り付ける Fmvサポート 富士通パソコン
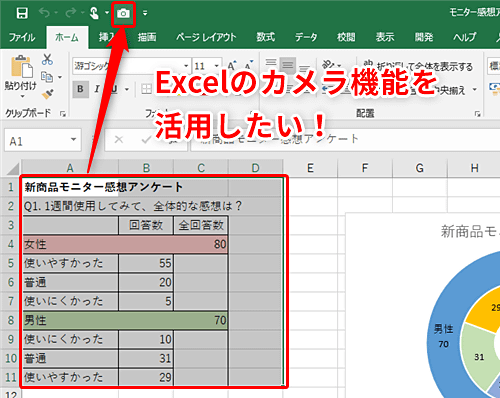



Excel 表を図として貼り付けると修正が大変 エクセルでもとになった表を更新すると自動更新される図を簡単に貼り付けるテク いまさら聞けない Excelの使い方講座 窓の杜



Excelで写真 画像を図形に合わせてトリミングする Excelの基本操作




Excel 画像を丸く切り取る 図の円形 楕円トリミング Yoshi Tech Blog




Excelで画像編集する方法 トリミング 透過色 三角形に切り取り



キリトリセンの設定
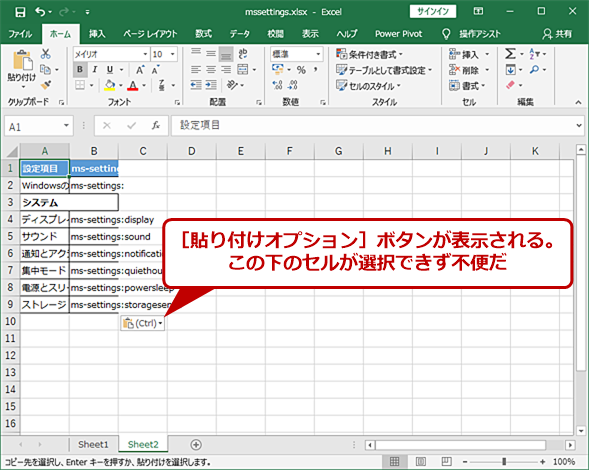



Excelの邪魔な 貼り付けオプション ボタンを非表示にする Tech Tips It
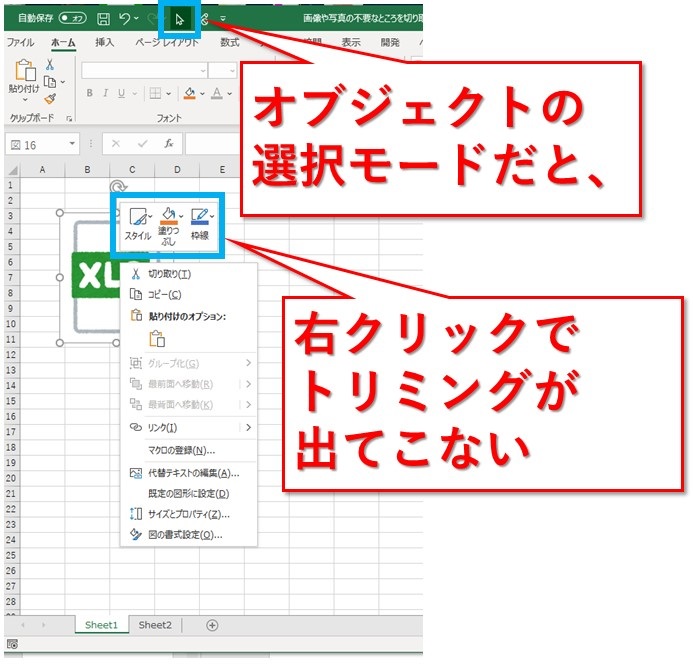



Excel 画像や写真の不要なところを切り取る トリミング 方法 Website Note
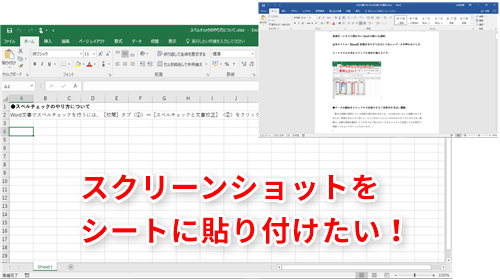



Excel効率化 スクリーンショットの撮影 挿入をエクセルだけで 画像入りの操作手順書をすばやく作成するテク いまさら聞けないexcelの使い方講座 窓の杜
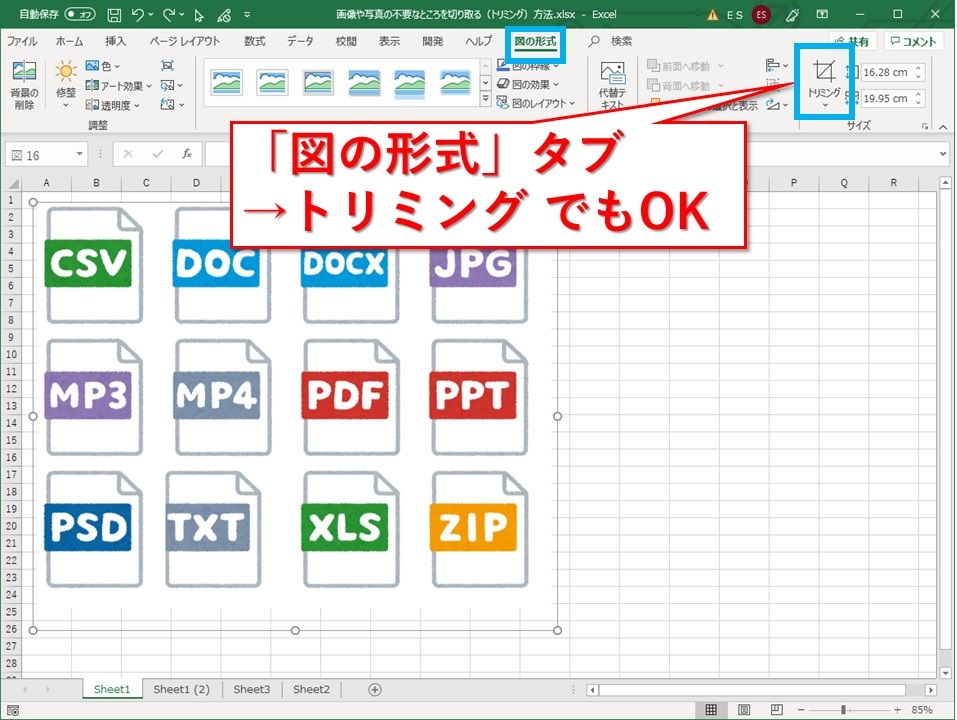



Excel 画像や写真の不要なところを切り取る トリミング 方法 Website Note
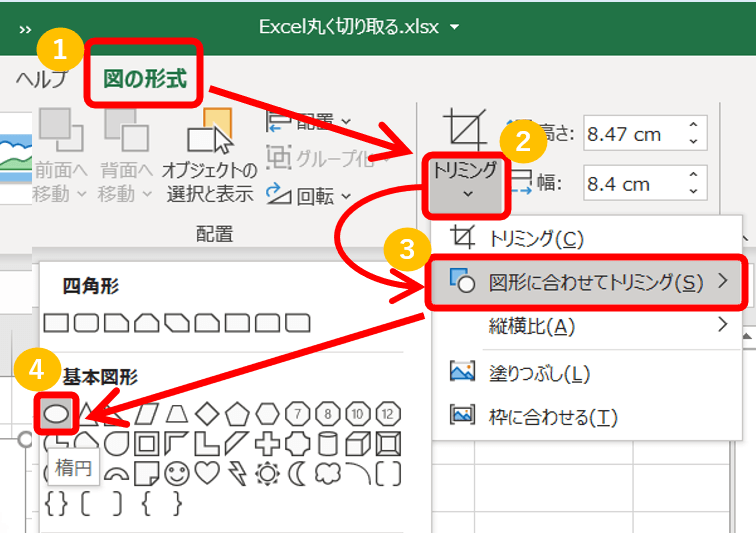



Excel 画像を丸く切り取る 図の円形 楕円トリミング Yoshi Tech Blog




エクセルで画像を切り抜く方法とは 写真を切り抜き 背景を消し 人物だけを抜き出せるか エクセル超初心者でもだいじょうぶ 遊びながらおぼえる Excel



図 写真や画像 をトリミングする エクセル10基本講座
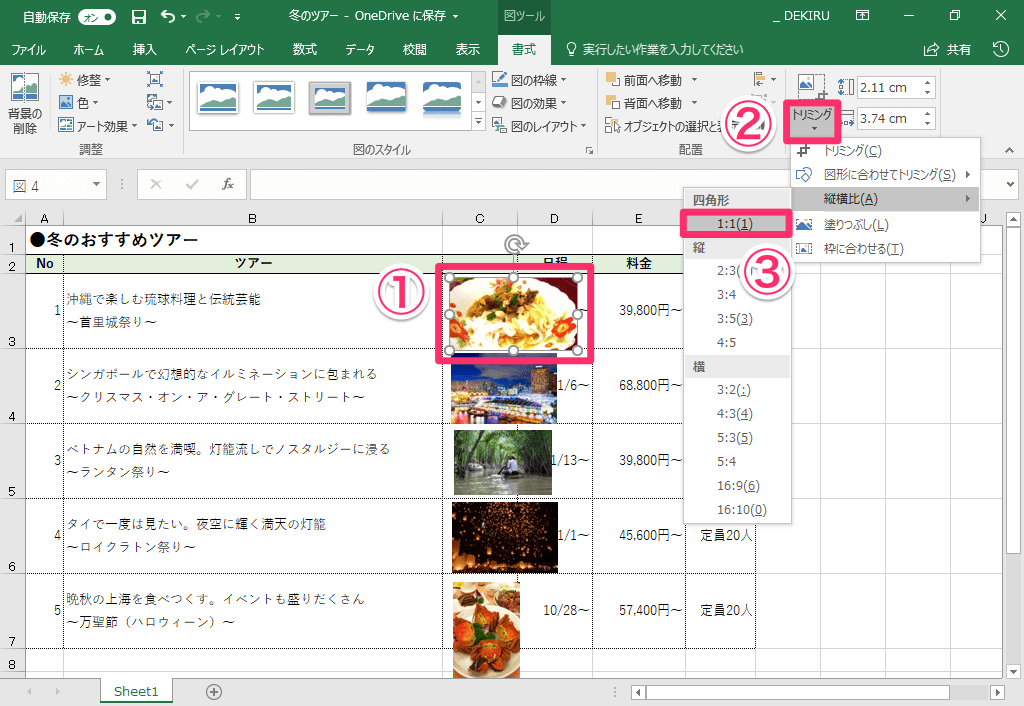



エクセル時短 セルと揃えるには キー 画像をキレイに配置したいときに便利な3つのテクニック エクセル時短 できるネット




Excelで画像編集する方法 トリミング 透過色 三角形に切り取り
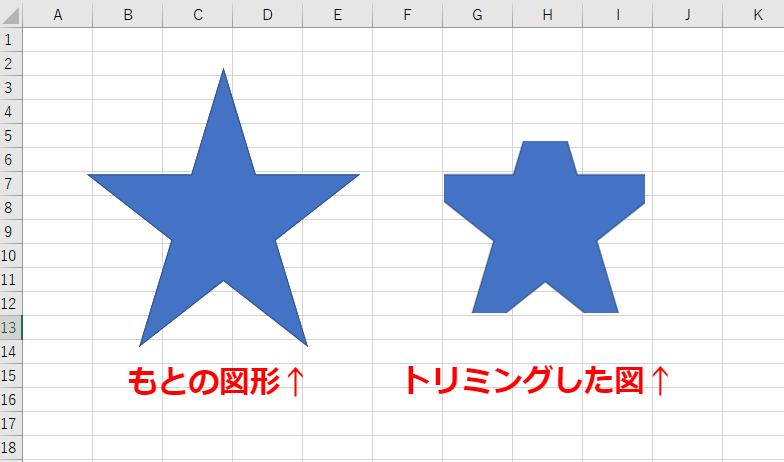



エクセルで図形と画像を合わせて簡単トリミング 便利な切り抜きを解説




切り取り線を入力するには タブとリーダー
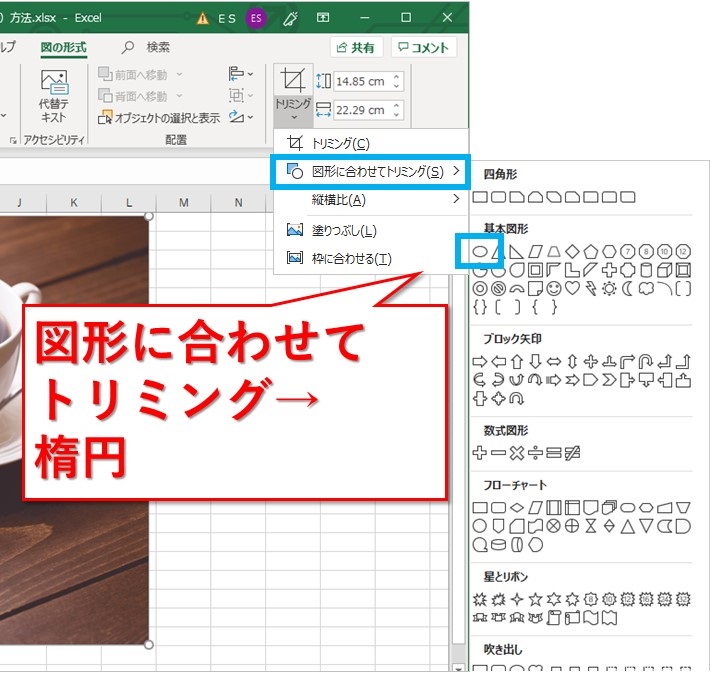



Excel エクセルで画像を丸く切り抜く方法 Website Note
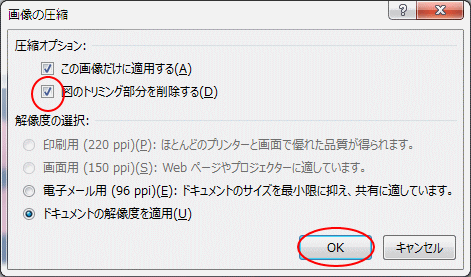



画像のトリミング部分は削除して保存したほうがいい Office 13 初心者のためのoffice講座




Office365 Excel 切り取ったセルの挿入をする ー セルをドラッグして エクセルで作った簡単な学習計画を例に だいじょうぶ ドットコム




エクセル Excel で写真をトリミング 画像を切り抜き しよう ネコチラブログ
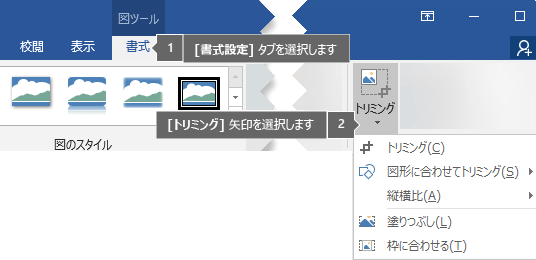



Office で図をトリミングする




Excelでファイル画像や写真オブジェクトをトリミング 切り取り する方法 Officeヘルプサポート
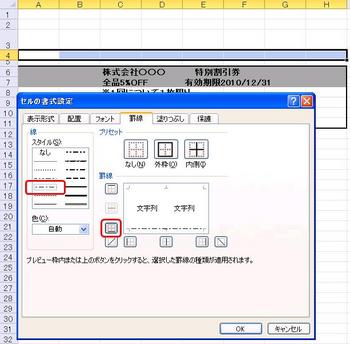



74 エクセルで作る文書 罫線 書式を工夫する Excel エクセル コーヒー ブレイク
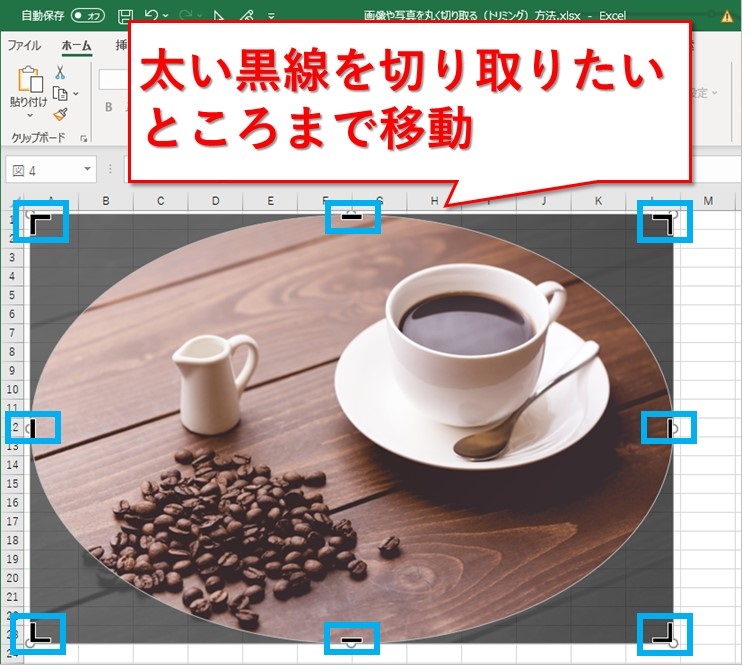



Excel エクセルで画像を丸く切り抜く方法 Website Note



Excel07 Excelのオプション 詳細設定 挿入したオブジェクトをセルと共に切り取り コピー 並べ替えを行う パソってますか 楽天ブログ
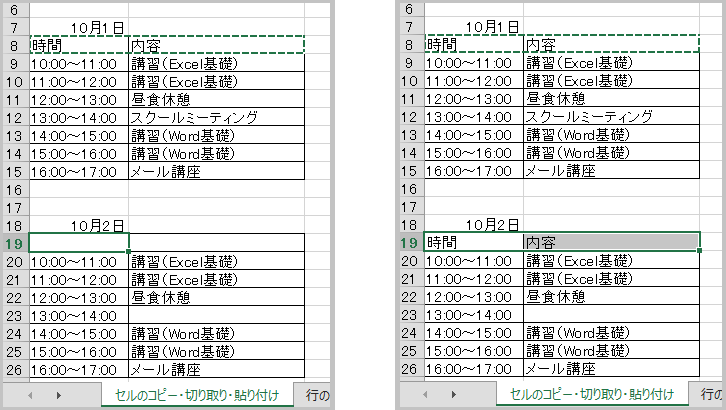



Excel 13 セル 行 列のコピー 切り取り 貼り付け




Excel スクショはエクセルにお任せ 範囲指定してスクショをとればトリミング不要ではめ込みたい場所に自動挿入 いまさら聞けないexcelの使い方講座 窓の杜
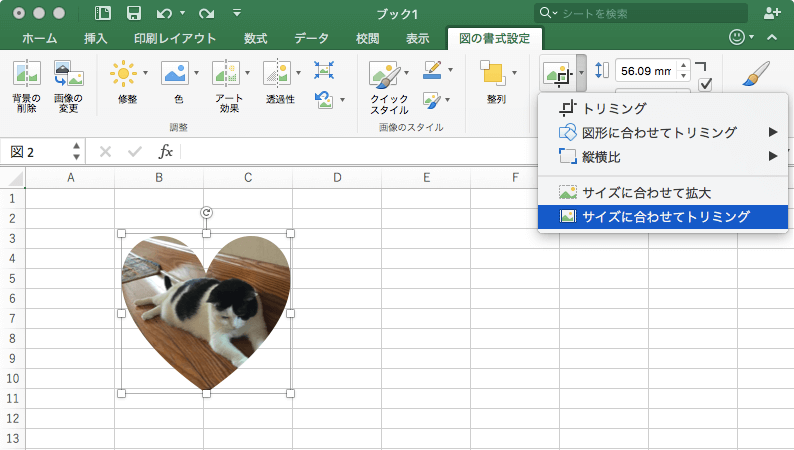



適切な Excel 画像 トリミング 画像美しさランキング




罫線を引いた範囲を切り取りすると罫線が消える エクセルトラブルq a
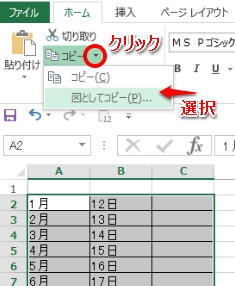



セルを図としてコピーする Excel 一般 即効テクニック Excel Vbaを学ぶならmoug




写真 画像を切り取る トリミング Excel エクセルの使い方




切り取りモード コピーモードの取得 解除 Cutcopymode プロパティ Excelwork Info




画像の一部を切り抜く方法 エクセル アート 横町
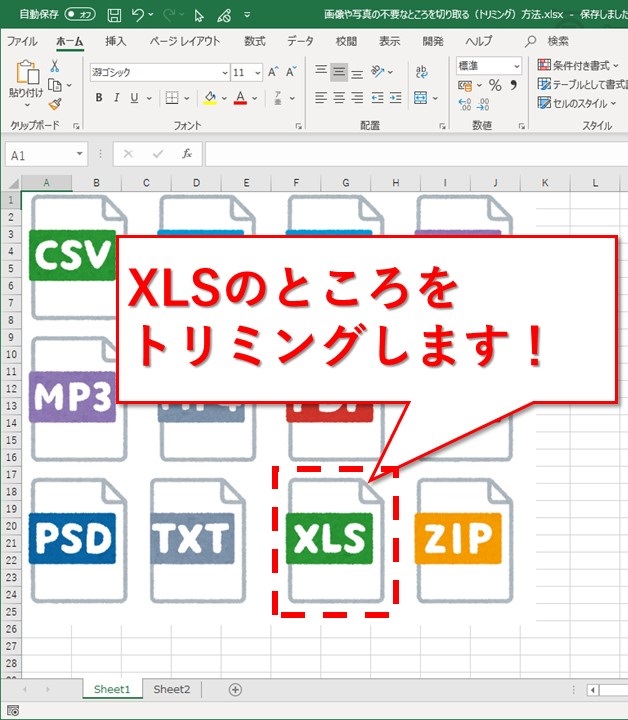



Excel 画像や写真の不要なところを切り取る トリミング 方法 Website Note



エクセル07 地図を貼り付けるには




Excel 行列の移動はマウスでできる Excel屋 エクセルや
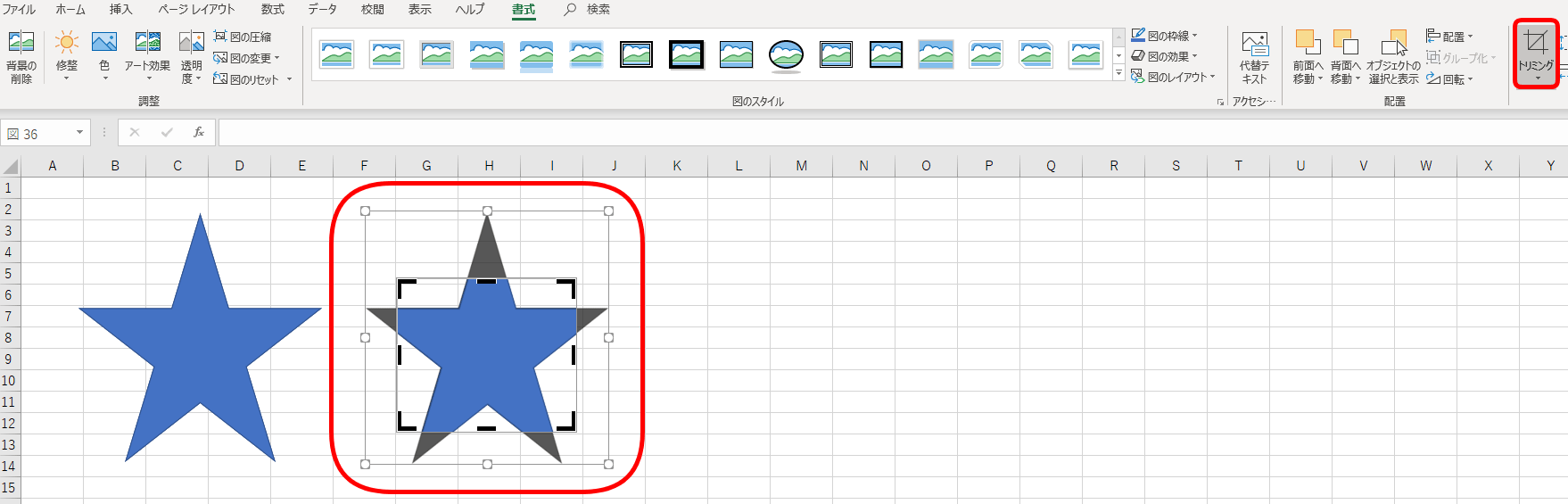



エクセルで図形と画像を合わせて簡単トリミング 便利な切り抜きを解説




切り取ったセルの挿入 のキー操作 Excel パソコンカレッジ スタッフのひとりごと
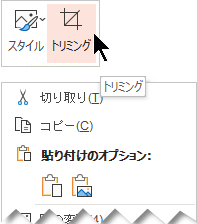



Office で図をトリミングする
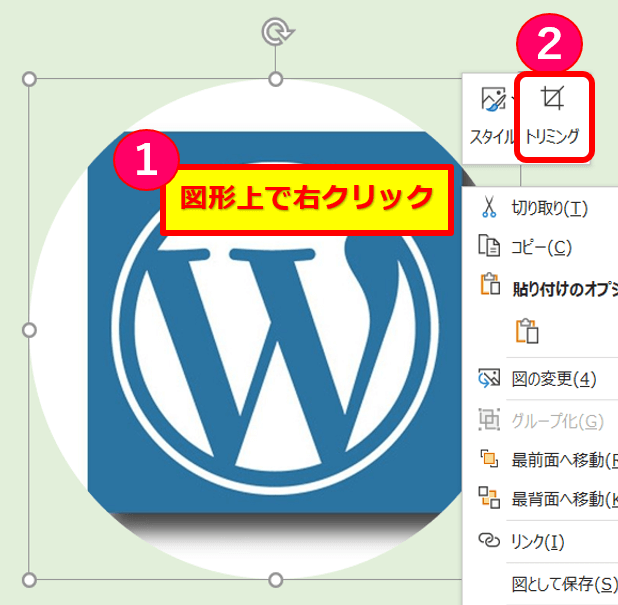



Excel 画像を丸く切り取る 図の円形 楕円トリミング Yoshi Tech Blog




Excel エクセル 画像や写真を貼り付けたい 挿入 トリミングのやり方 もりのくまのサクサクoffice




Excel基礎3 切り取り コピー 貼り付け Youtube
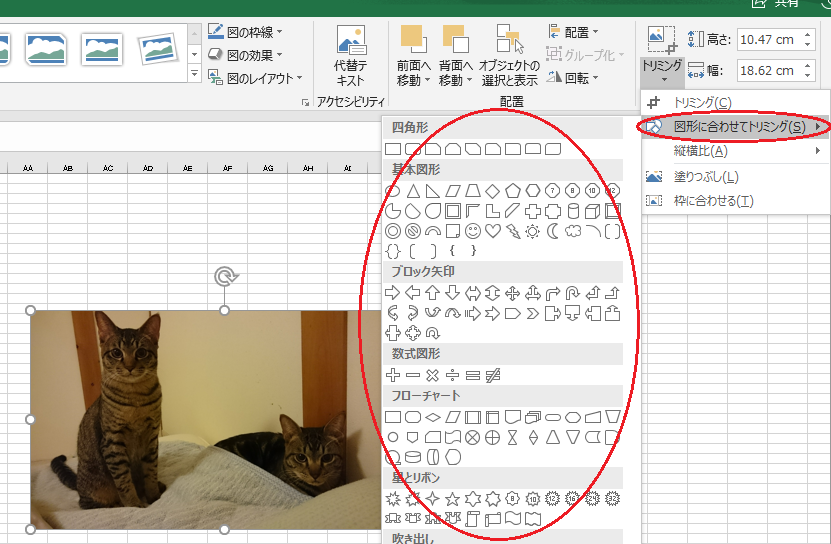



エクセル Excel で写真をトリミング 画像を切り抜き しよう ネコチラブログ



切り取り線の作成 Office ワード エクセル
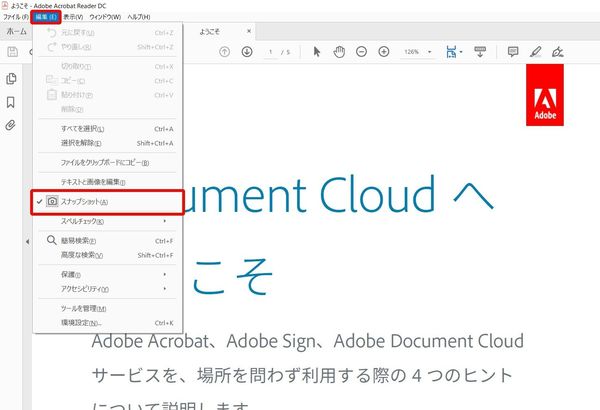



Pdfの一部を切り取ってexcelに貼り付けるには コピペ方法を紹介 社会人生活 ライフ Itスキル フレッシャーズ マイナビ 学生の窓口
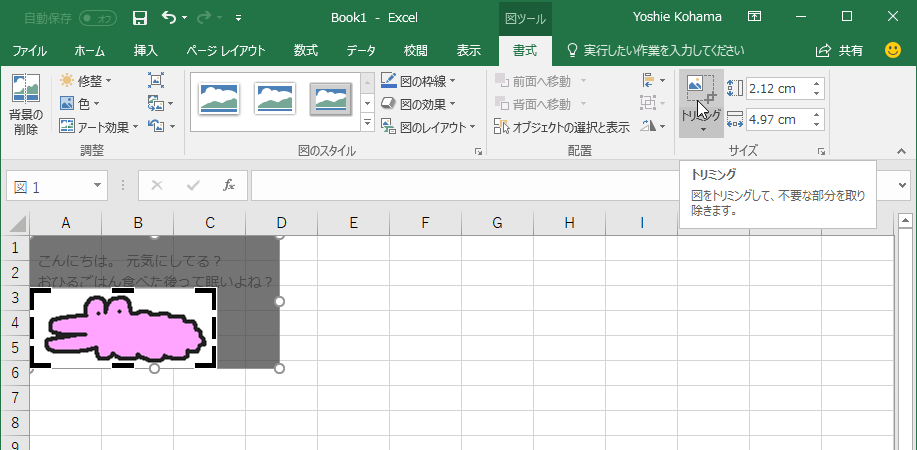



Excel 16 図をトリミングするには




Excel シートに挿入した画像の背景を削除 透明化したい エクセルで画像入り案内状や操作手順書の作成を効率化するテク いまさら聞けないexcelの使い方講座 窓の杜




Excel Vba セルの情報を切り取りするcutメソッド Excelを制する者は人生を制す No Excel No Life




Pdfを切り取り 貼り付け Pdfの画像の一部を切り取り他のファイルに貼り付ける方法 ちあきめもblog



Excelで写真 画像を図形に合わせてトリミングする Excelの基本操作



Powerpoint10 図形をトリミングしたい 単純型抜き 教えて Helpdesk
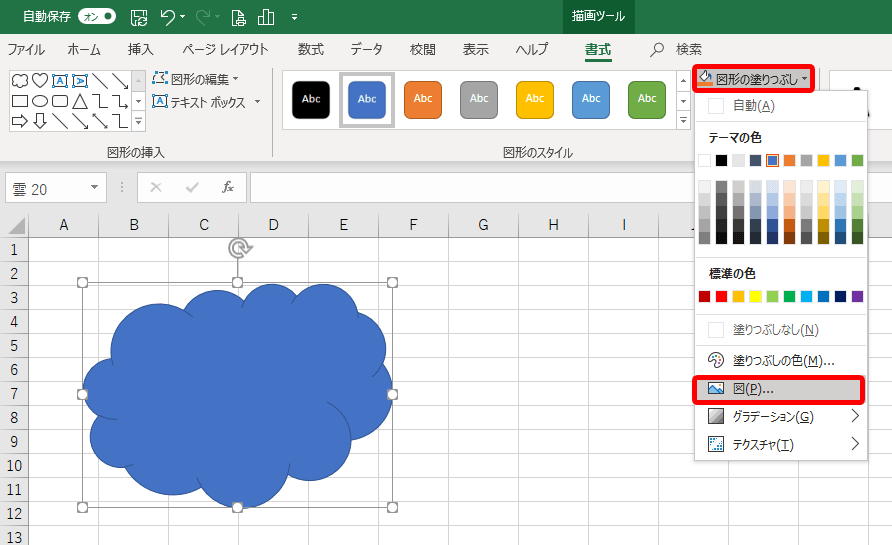



エクセルで図形と画像を合わせて簡単トリミング 便利な切り抜きを解説
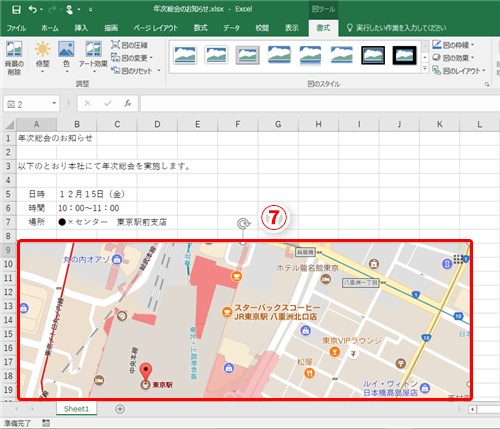



Excel効率化 スクリーンショットの撮影 挿入をエクセルだけで 画像入りの操作手順書をすばやく作成するテク いまさら聞けないexcelの使い方講座 窓の杜
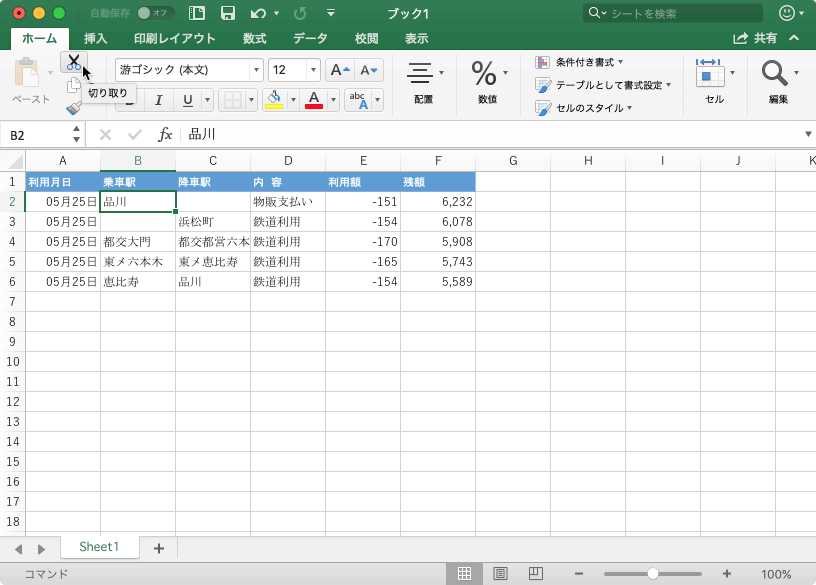



Excel 16 For Mac データを切り取る 貼り付けるには




Excelのコピー操作ってどうやるの 手順方法をまとめて解説 社会人生活 ライフ Itスキル フレッシャーズ マイナビ 学生の窓口



Excelで写真 画像を図形に合わせてトリミングする Excelの基本操作




画像を図形の形で切り抜き Word Excel Powerpoint共通




背景を削除して複雑な形を手軽にトリミングする Office共通 日経クロステック Xtech
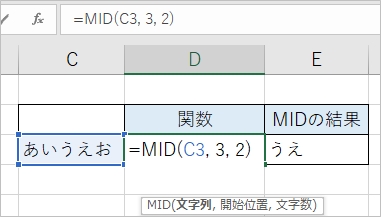



Excel Mid で文字を切り取る Pcの鎖




Excel エクセル コピーの仕方 数式を固定するには 固まるときの対処法も もりのくまのサクサクoffice
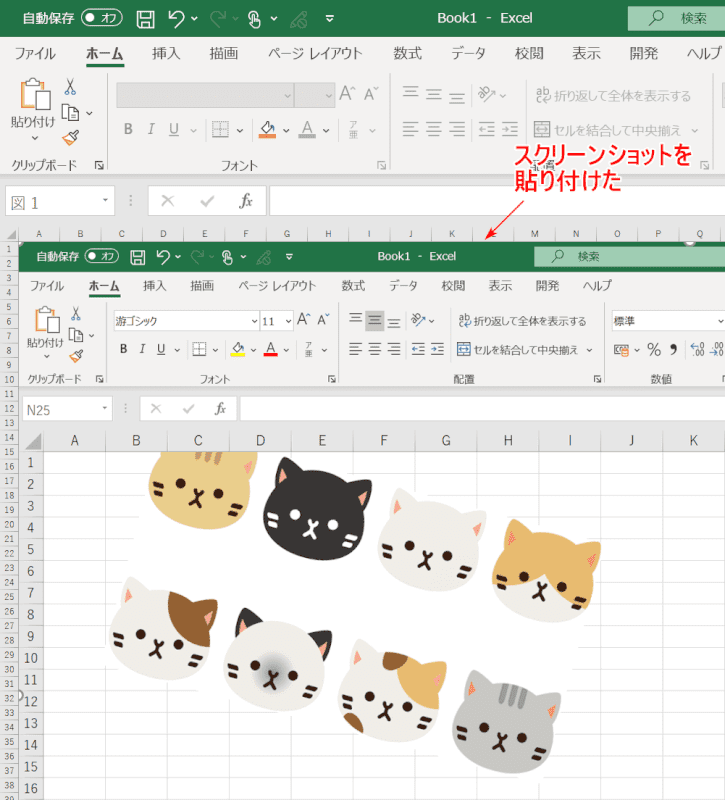



エクセルのトリミング 切り抜き 方法 Office Hack




Excelエクセルでデータをコピーする方法 コピー ペースト 切り取り オートフィルの使い方 すなぎつ




エクセルで 切り取り ができない時の対処法




画像を図形の形で切り抜き Word Excel Powerpoint共通




Excelがフリーズしたり重くなる コピー時の不具合の解消法 マイナビ学生の窓口 フレッシャーズ Line News
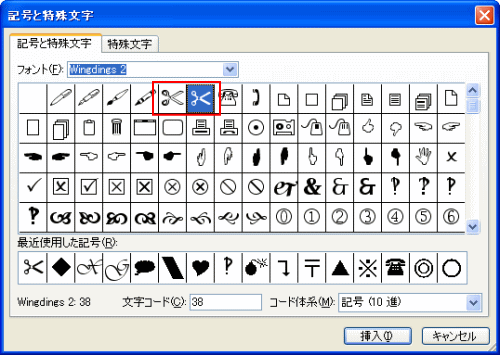



切り取り線 初心者のためのoffice講座 Supportingblog1
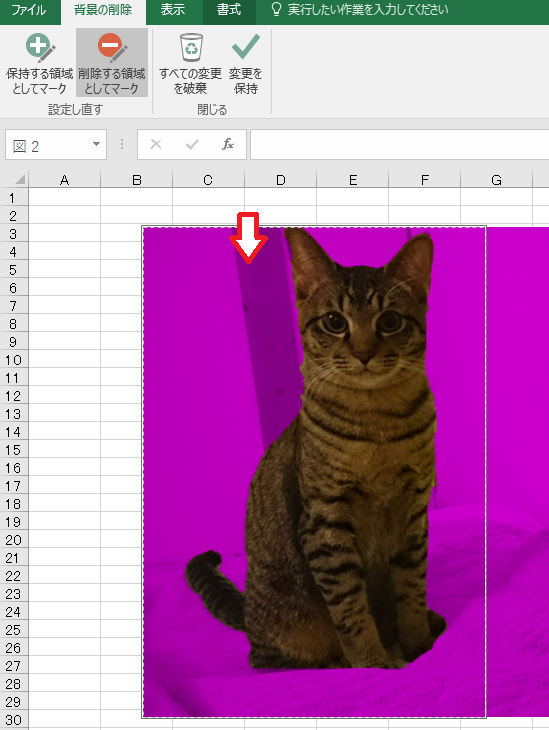



エクセル Excel で写真をトリミング 画像を切り抜き しよう ネコチラブログ
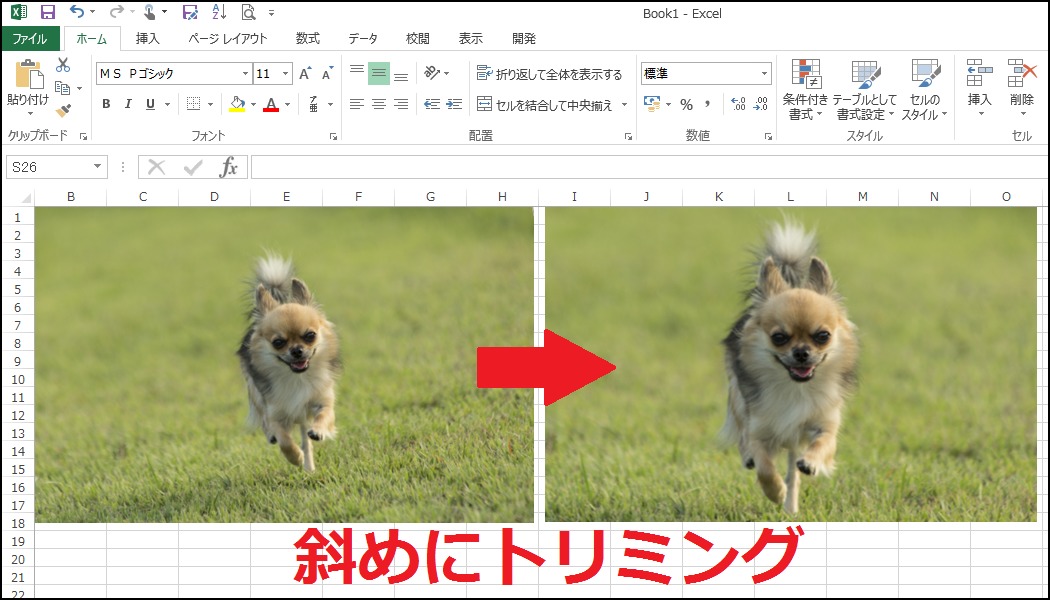



エクセルで画像をトリミングする方法 正方形 丸型 斜め さっとがブログ Wordpressブログ運営に役立つノウハウ集


0 件のコメント:
コメントを投稿